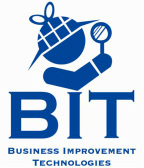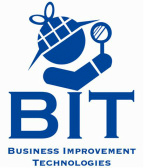How to access my cameras remotely from my laptop, from my phone?
Remote Access from Laptop (Divis)
1) Right-Click on Internet Explorer icon and select "Run as
Administrator"
2) Type URL into your address bar
3) Follow the prompts to download Active X controls from
the tool bar at the top of the window
4) Once loaded there will be an area to log-in at the bottom
right (if no login visible, ensure zoom rate for IE is set at
100%)
5) Username:
Password:
6) Select log-in to view your camera feed
Remote Access from Laptop (ATOM8)
1) Open Internet Explorer and enter URL in the address bar
2) Follow the prompts to load Active X control into the
browser
3) Once Add-On is installed it will prompt you to log
Remote Access from SmartPhone (Divis)
In order to view the camera system from your iPhone/iPad/Droid you will need to install a free App called Divis DVR Viewer. This can be found in the App Store by searching for "Divis". Once installed you will need to set up your camera sites, please follow instructions below:
1) Under Site List select Add Site
Site Name: (Identifying Name)
Address: (URL)
Channel: (# of cameras you have)
Port: 3000
Username:
Password:
2) Hit Settings button in top left corner
3) Under Site Connection Mode select Single and then select
the Site Name that you just entered (this might be
automatically entered into space)
4) The Login should be "Off" at the top
5) Select Done in the top left corner to view the camera
Remote Access from SmartPhone (ATOM8)
In order to view the camera system from your iPhone/iPad/Droid you will need to install a free App called AVS Viewer Lite. This can be found in the App Store by searching for "AVS". Once installed you will need to set up your camera sites, please follow instructions below:
1) Hit "+" button at the top right to add a site
Site Name: (Identifying Name)
IP: (URL)
HTTP Port: 3002
RTSP Port: 1025
Username:
Password:
2) Hit Save at the bottom to save site information
3) Select the Site Name that you just created to view the
video stream