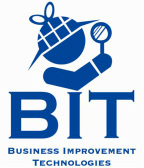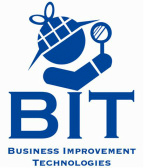Remote Access for Guarding Expert App
1. Go to the APP store and download Guarding Expert.
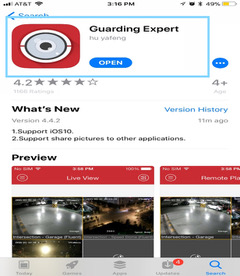
2. After it downloads open the app and then in the top left corner there is a button with 3 lines.

3. Choose Devices
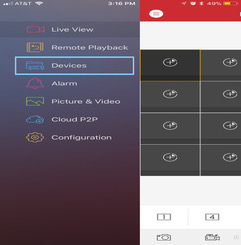
4. Then click the plus button in the top left and click manual adding
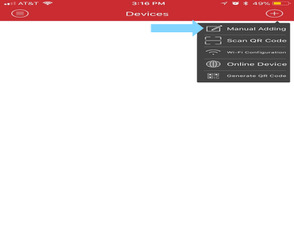
5. Then you will enter the following
Alias: Name whatever you like
Register Mode: IP/Domain
Address: whatever your url is to access your cameras
Port: 5100
Username: whatever it is to access the system
Password: Whatever it is to access the system
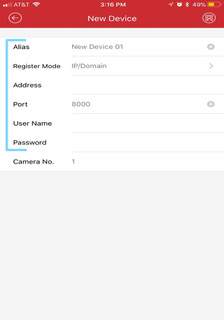
6. Then Click the disk in the right hand corner and save it and then click on live preview
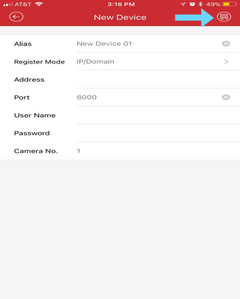
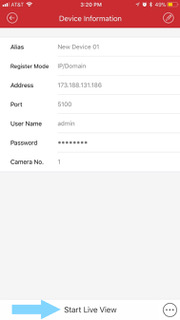
Then the cameras will pull up.