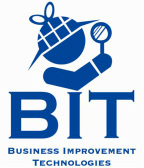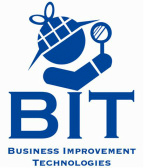How do I enable audio while watching my cameras live, on playback, or remotely?
Watching Live (Divis)
To open the PTZ menu you will need select "Open" at the top right of the screen which will prompt you to login. Click on the camera that you will want to run the pattern (ensure it is a PTZ camera). Select "Preset" button that appears underneath the "Open" button you clicked earlier to bring up your preset menu. In order to open the PTZ menu press "95" from your preset menu then press "Move". Use the PTZ control arrows to scroll down to "Dome Camera Set-Up" and hit the "Focus -" button to enter your selection. On the next window scroll down to "Pattern Setup" and hit the "Focus -" button to enter. Select your pattern number (up to 4 different patterns can be assigned to a PTZ camera, it will choose pattern 1 by default). Scroll down to "Edit Pattern" and use "Focus -" to enter. Use the PTZ control arrows to move the camera to the starting point that your want for your pattern. When you are ready his the "Focus -" button to start recording your pattern. Once the camera is recording your movements use the PTZ control arrows to navigate to the areas you want to see, you will also be able to use the zoom feature for this process (keep in mind that however long the camera is viewing a particular area will be how long it hovers over that same area when playing back your pattern). Once you have entered the pattern that you want hit "Focus -" again to save it, this will take you back to the PTZ pattern menu. Check your pattern by selecting "Run Pattern" from the list, if you do not like it select "Clear Pattern" and start over again

On the lower left corner of screen you will notice a small button with a picture of a speaker. Click the camera you want to hear and then click the speaker button to enable audio for that camera (If done properly the speaker button will turn gold). Ensure to click the same speaker button to end the audio feed when you are done listening or want to select another camera.
Watching Playback (Divis)

Once you have a video clip queued to view, double-click on the speaker button on the bottom right of the screen to highlight it blue (on older versions of software the speaker button is not visible until you double-click on the camera icon located on the bottom right of the screen in playback)
Watching Remotely (Divis)
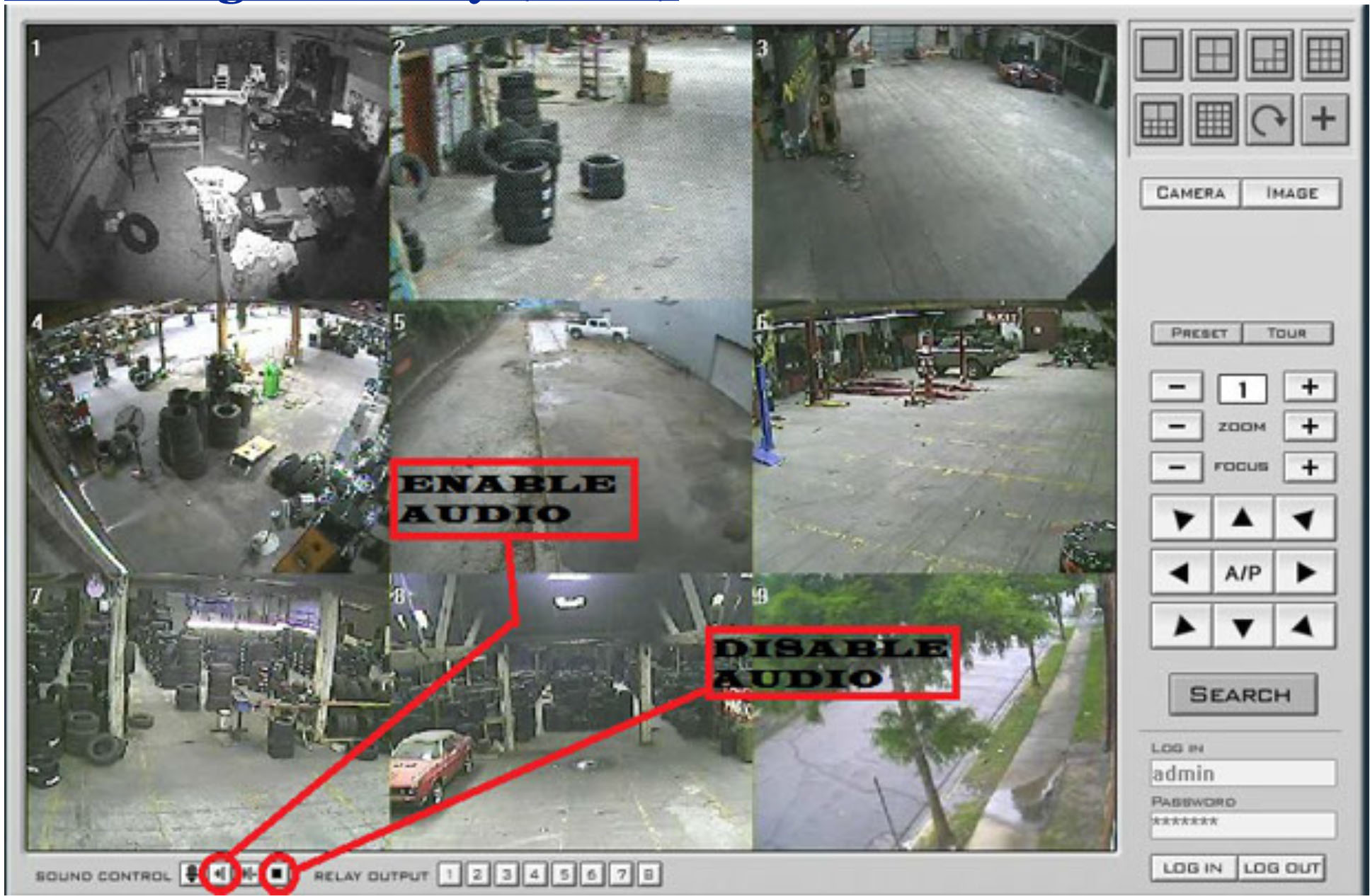
Once logged in remotely you will notice a sound toolbar in the bottom left of the screen. Double-click on the camera that you would like to hear and select the speaker icon (2nd from the left) to enable audio for that camera. Ensure you click the Stop icon on the sound toolbar (4th from the left) when you finish streaming audio from a camera, when you want to change camera that you are listening to, or if you are switching to playback mode.
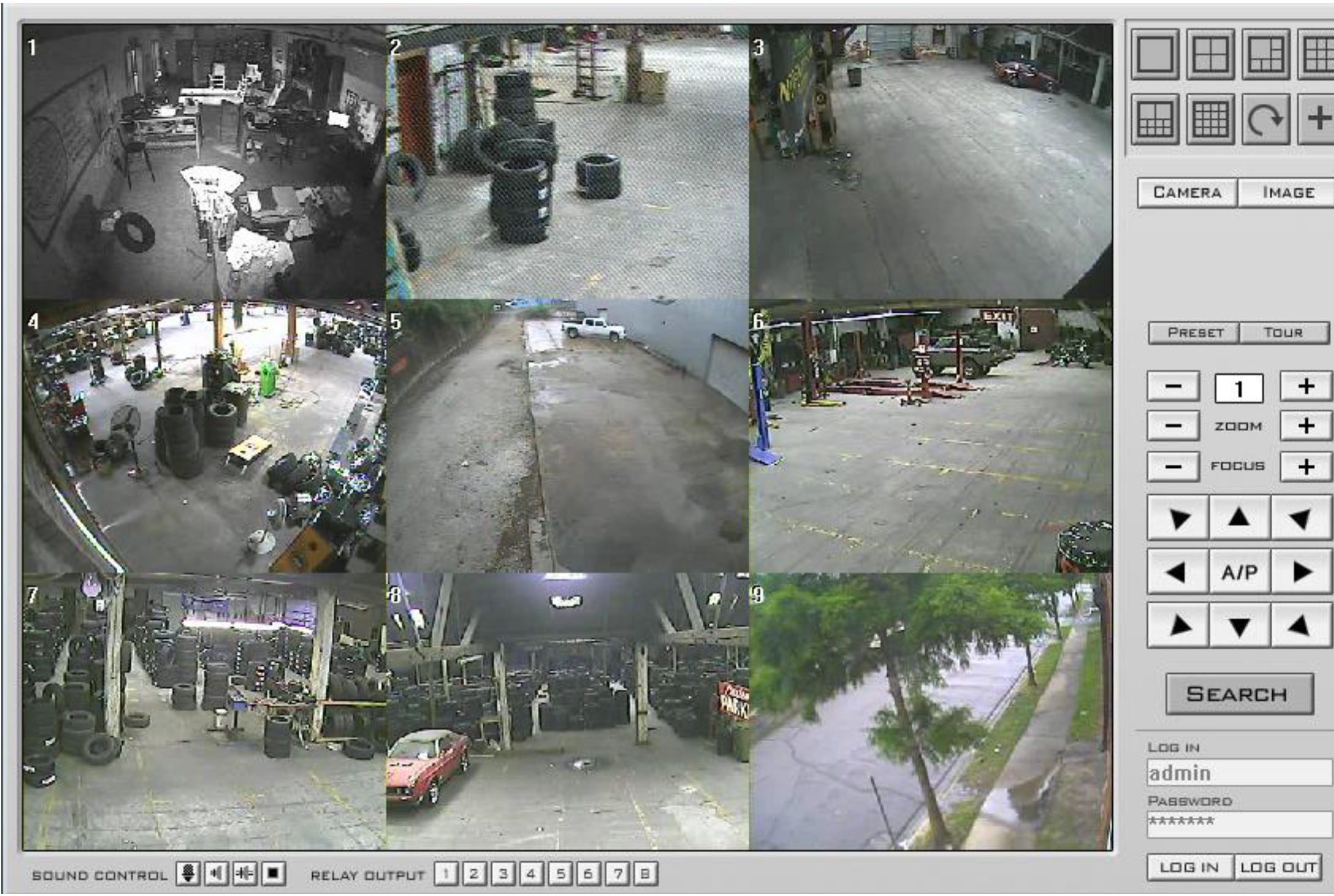
Once logged in remotely you will notice a speaker icon on the bottom toolbar (underneath video stream) that has an "X" through it. Click on this icon to enable/disable the sound. In order to change the camera that is streaming audio you will need to select the Rotary Wheel icon which is located in the bottom toolbar (last icon on the right) to open a separate settings window where you can select the camera that streams the live audio.